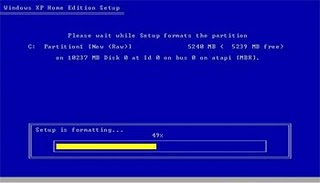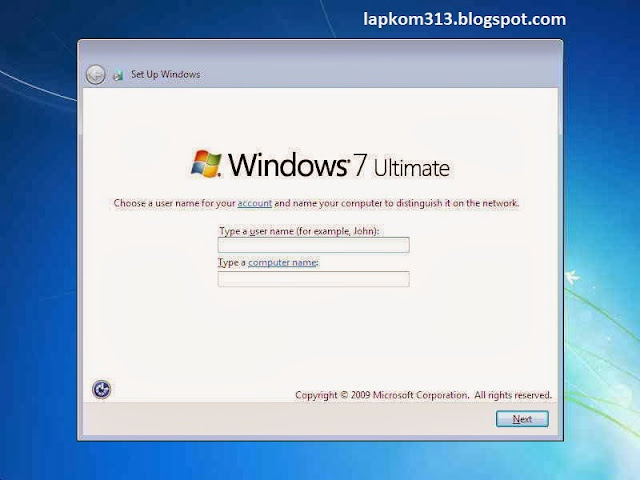Cara Install Windows XP Lengkap Beserta Gambar. Bagi sobat yang belum tahu cara Install Windows XP silahkan simak baik-baik artikel di bawah ini, Windows XP merupakan salah satu system operasi komputer yang masih banyak di pakai sampai saat ini karena Windows XP mudah dipakai dan lebih ringan cara kinerjanya dibandingkan dengan system operasi windows lainnya selain itu juga sebagai standarisasi dalam pembelajaran di sekolah-sekolah dan perguruan tinggi terutama di sekolah tingkat SMK.
Saat ini terdapat beberapa versi dari windows xp itu sendiri, diantaranya adalah: Windows XP Professional Edition, Windows XP Home Edoition, Media Center Edition, Tablet PC Edition, Starter Edition, Professional X64 Edition, Professional 64-bit Edition For Itanium.
Di sini saya akan memberikan panduan cara mudah install Windows XP lengkap dengan gambar.
Berikut lnagkah-langkah mudah cara meng install Windows XP :
1. Pastikan Anda sudah memiliki master windows yang ingin Anda install, biasanya master windows diperoleh saat Anda membeli Laptop atau PC Desktop satu paket dengan system operasi windows.
2. Langkah kedua adalah menyiapkan driver dari motherboard yang anda gunakan.
3. Atur BIOS terlebih dahulu sebelum Anda mulai meng install, atur agar prioritas bootingnya dimulai dari CD(DVD)-ROM.
a. Masuk ke BIOS dengan menekan tombol Del, atau F1, atau juga F2.
b. Ubah pengaturan agar CD-ROM jadi urutan yang pertama kemungkinan pilihan ada dua jenis.
- Menu First boot priority, second boot priority, dsb: Aturlah First boot priority ke CD-ROM, atur juga Second boot priority ke HDD0/HDD1.
 |
| Setting BIOS |
- Setelah mengatur BIOS selanjutnya simpan dengan menekan F10.
4. Setelah komputer Anda restart tunggu hingga muncul tulisan "Press any key to boot from CD...." Tekan Enter atau sembarang tombol agar komputer memproses CD installasi windows xp.
5. Selanjutnya akan muncul tampilan windows setup seperti screenshot bi bawah ini.
6. Tunggu beberapa saat dan jangan tekan tombol apapun hingga muncul tampilan seperti pada gambar di bawah ini. Kemudian ada pilihan untuk melanjutkan Install Windows XP dan pilihan untuk memerbaiki Windows XP. Tekan Enter untuk meng Install Ulang Windows XP.
|
|
Install atau Repair Windows XP
|
7. Setelah Anda menekan Enter, kemudian akan muncul tampilan seperti di bawah ini, setelah itutekan F8 untuk menyetujui proses install ulang windows.
|
|
Tampilah Lisensi Agreement
|
8. Selanjutnya akan di bawa ke halaman daftar partisi hardisk. Apabila Anda belum pernah partisi hardisk Anda, maka akan tampil drive C: saja. Namun apabila Anda pernah melakukan partisi pada hardisk Anda, maka Anda akan mendapati drive selain drive C: tergantung berapa partisi yang bi buat anda sebelumnya.
9. Untuk Install Windows Xp pilih drive C: kemudian tekan Enter. Jika Anda ingin partisi hardisk tekan tombol C, maka akan muncul tampilan seperti di bawah ini.
10. Masukan kapasitas yang ingin Anda buat. Jika kapasitas hardisk Anda 80GB dan anda ingin membuat 2 partisi maka tulislah dalam satuan MB bukan GB.
11. Setelah Anda mempartisi hardisk Anda, tekan Enter maka akan muncul tampilan seperti dibawah ini.
12. Ada pilihan Format the partition using the NTFS file system (Quick) dan Format the partition using the NTFS file system. Pilah yang paling atas saja, maka akan di bawa ke halaman di bawah ini.
|
|
Pilihan Lokasi Install Windows XP
|
13. Setelah itu akan muncul pilihan drive yang ingin Anda akan install, pilih drive C: kemudian tekan Enter maka komputer akan melakukan format drive seperti tampilan di bawah ini.
|
|
Proses Format Hardisk Drive C:
|
14. Setelah selesai format kemudian windows akan menyalin file untuk proses install windows xp, terlihat tampilan seperti gambar di bawah ini.
|
|
Proses Menyalin Dari CD Master Ke Hardisk
|
15. Setelah selesai menyalin data, maka komputer akan merestart sendiri, atau Anda inginmempercepat tekan Enter.
16. Tunggu sampai komputer restart dan jangan menekan sembarang tombol hingga muncul tampilan logo windows seperti di bawah ini.
17. Selanjutnya proses installasi windows xp akan di mulai, muncul layar seperti di bawah ini.
|
|
Proses install Windows XP
|
18. Anda tinggal menunggu selama proses installasi berlangsung hingga muncul tampilan seperti di bawah ini.
|
|
Halaman Setting Bahasa dan Regional
|
19. Langsung klik NEXT saja lalu muncul lagi tampilan seperti gambar di bawah ini.
|
|
Halaman Nama Dan Organisasi
|
20. Pada kolom nama dan organisasi isikan dengan nama Anda atau terserah Anda, setelah itu akan muncul halaman registrasi.
21. Masukan Serial Number Windows XP. Biasanya tertera pada cover master CD. Setelah berhasil maka akan muncul halaman admin dan pasword. Isikan sesuai dengan keinginan Anda. Selanjutnya klik Next dan akan muncul halaman tanggal dan waktu, Pilih GMT+7 untuk zona waktu.
22. Setelah selesai maka akan muncul tampilan seperti di bawah ini.
23. Selanjutnya Anda tinggal menunggu 30 - 45 menit tergantung kecepatan processor komputer yang Anda pakai. Tunggu hingga muncul tampilan seperti di bawah ini.
24. Pada gambar di atas pilih Tysical Setting agar mudah dilanjutkan dengan klik Next maka akan di bawa ke halaman di bawah ini.
25. Jika Anda ingin menghubungkan komputer Anda dengan domain yang sudah Anda miliki maka isikan nama domain pada kolom yang sudah di sediakan. Pilih Radio Button jika tidak ingin menghubungkan dengan domain. Setelah itu klik Next.
26. Akan muncul tampilan halaman Display Setting. Tinggal klik Ok saja.
27. Maka Windows akan memunculken tampilkan optimal pada komputer Anda, pilih ok.
28. Kemudian akan tampil Logo Windows XP.
29. Selanjutnya Anda akan di bawa masuk ke halaman windows untuk pertama kalinya tinggal klik Next aja, terlihat pada gambar di bawah ini.
30. Selanjutnya akan muncul layar "Help protect your PC" Kemudian pilih "Not Right Now" lalu tekan "Next"
31. Kemudian komputer akan mengecek koneksi ke internet, seperti terlihat pada tampilan di bawah ini, pilih "Yes" lalu tekan "Next".
32. Kemudian akan muncul halaman aktifasi windows lalu klik Next.
33. Setelah itu akan muncul tampilan seperti gambar di bawah ini yang menunjuka pilihan untuk menambah pengguna komputer. Anda bisa memasukan beberapa pengguna yang akan mengakses komputer Anda. Namun jika satu akun sudah cukup, atau Anda meng install komputer untuk dipakai bergantian, cukup memasukan satu user kemudian klik Next.
34. Proses Installasi Windows XP selesai, kemudian akan muncul tampilan gambar seperti di bawah ini, klik "Finish", maka proses installasi selesai,....
35. Selesai sudah Proses Installasi Windows XP, kemudian perlahan akan muncul tampilan selamat datang seperti di bawah ini.
36. Langkah terakhir tinggal meng install driver CD dari Motherboard, Sound, VGA, maupun driver pendukung perangkat Winwdows XP lainnya.
|
|
Halaman Desktop Windows XP
|
Demikianlah Langkah-langah Cara Install Windows XP Lengkap Dengan Gambarny.
Terimakasih Telah Berkunjung Ke Blog Saya Semoga Artikel Ini Bermanfaat,.... ^_^